Keyboard Shortcuts You Need to Know
Moving the mouse and clicking around can be time-consuming sometimes. One way to increase efficiency and productivity is by keyboard shortcuts. They help save a lot of time, especially during workflow. And here are a few of my most useful keyboard shortcuts that make life easier.
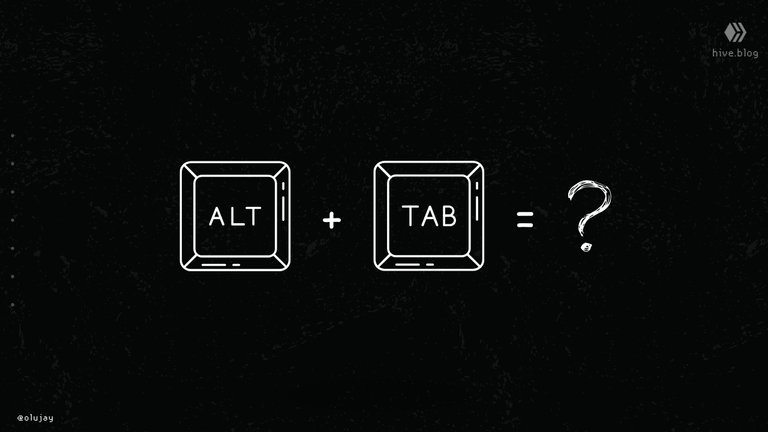
Window Snapping
Or split-screen, if you will. If you have to work on more than one window at a time, then this is probably very important to you.
A use case for me is when I am studying - say, watching a tutorial on YouTube - and I want to take notes. I could use the cursor to drag the windows the edges of the screen to place them side-by-side, but that takes way more time and effort than a simple shortcut.
Win + ⇦/⇨/⇩/⇧
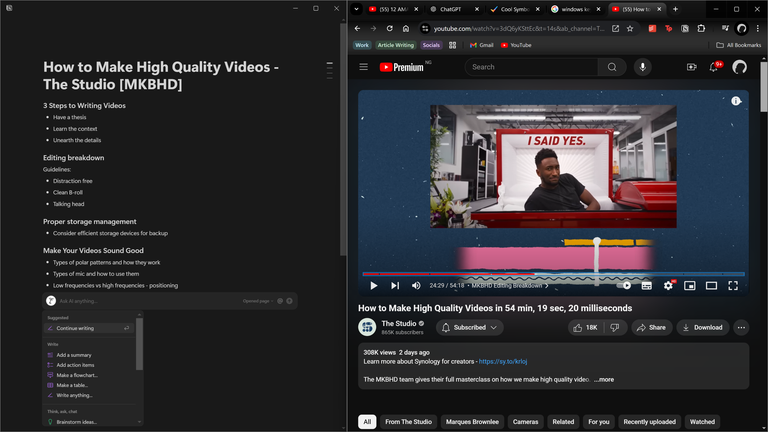
Windows key and any direction button snaps the window your active in to the selected direction. That pops up other open windows on the other side of the screen. Then you can select the second window.
Task Switching
After working for a very long time, for example, you tend to have many windows and applications open. Moving your cursor to the taskbar and locating the right windows can be a bit frustrating. Using Alt + Tab allows you to switch between windows quickly.
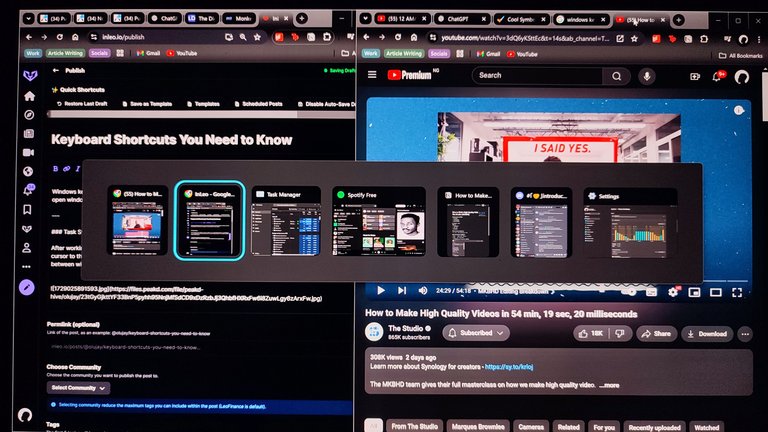
While holding on Alt you can use Tab or ⇦/⇨ to select the window you want to go to. The window with the highlight is opened after the Alt key is relesed.
Taking screenshots
To take the screenshot of the entire screen, Win + PrtScr works. And then the screenshot is saved in a folder in File Explorer for you to access later. It is also immediately copied to the clipboard for you to paste anywhere. What I find more useful, though, is the snipping
shortcut.

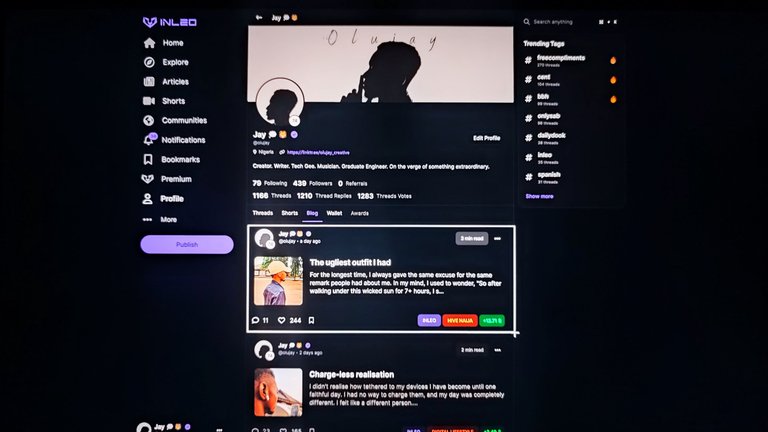
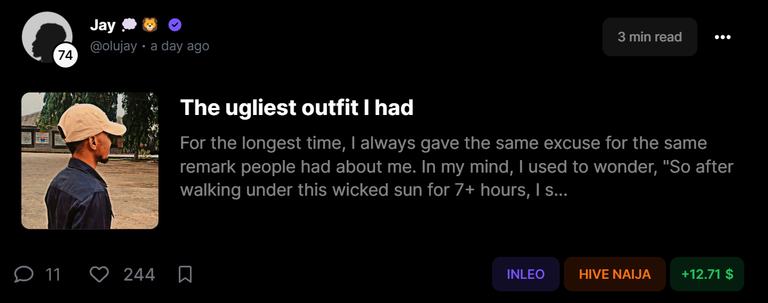
Sometimes, I just want to take a screenshot of a small portion of what's on my screen. Rather than go edit the screenshots, the snipping tool shortcut allows me to crop out the part I need. Win + Shift + S is the shortcut. It saves the screenshots too and copies them to the clipboard also.
Windows Clipboard
Win + V opens up the clipboard. If you don't have the clipboard turned on, you can do it from there. This shortcut helps me cut down a lot of time copy-pasting texts and images. Sometimes I need to copy multiple things and access them soon enough, so it helps a lot to be able to get them with a shortcut.
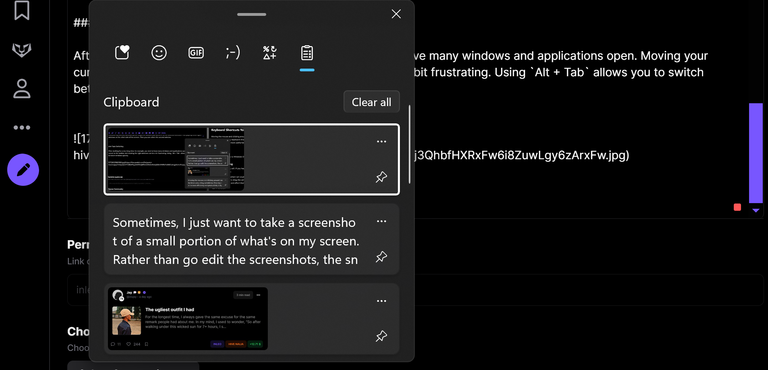
File Explorer
You just want to qickly get to a document, video file or something on your PC. Rather than going the long route to get it, you could simply use Win + E and the Windows File Explorer will pop up.
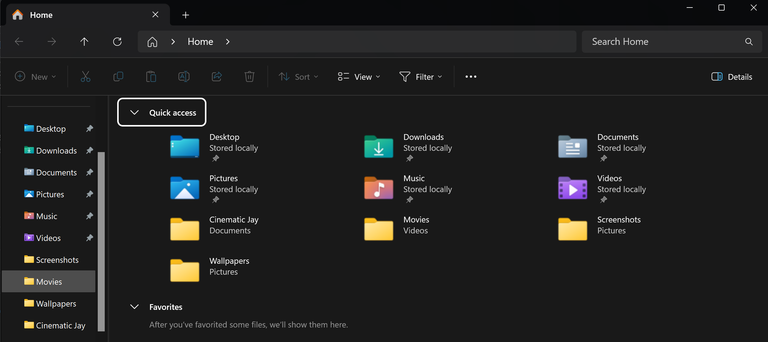
Open Taskbar Apps
You can open apps that you have pinned to your taskbar faster with keyboard shortcuts. For example, say I wanted to open DaVinci Resolve on my laptop. It is the first app pinned to my taskbar. When I use Win +1, it opens it up, saving me time I would have spent moving the cursor around.

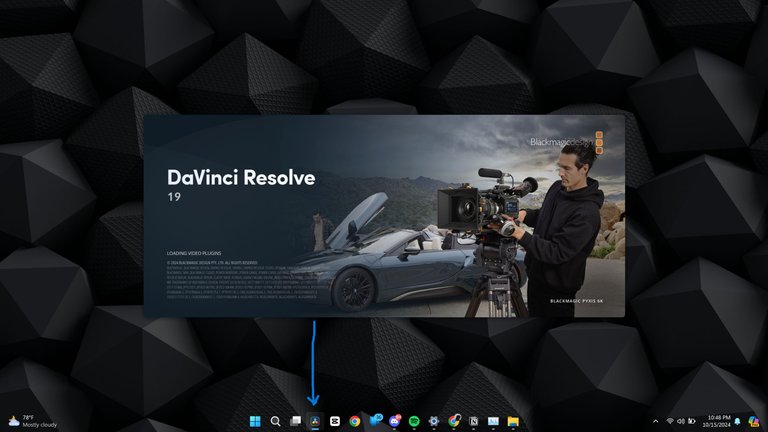
Since there are only 10 numbers, you can only use this feature for the first 10 pinned apps on your taskbar. So for the second pinned app, Win + 2 works. Likewise, Win + 3 for the third.
Minimise all windows
When you have plenty of windows open, you can just clear out your screen with Win + D. It doesn't close the windows, though; it just minimises them. Using it again shortly afterwards opens up all the tabs again. It may come in handy to open new apps from your desktop. But I don't have desktop apps showing for me, so I use it to check the time because my taskbar is transparent. White text [of the clock] is invisible on a white background.
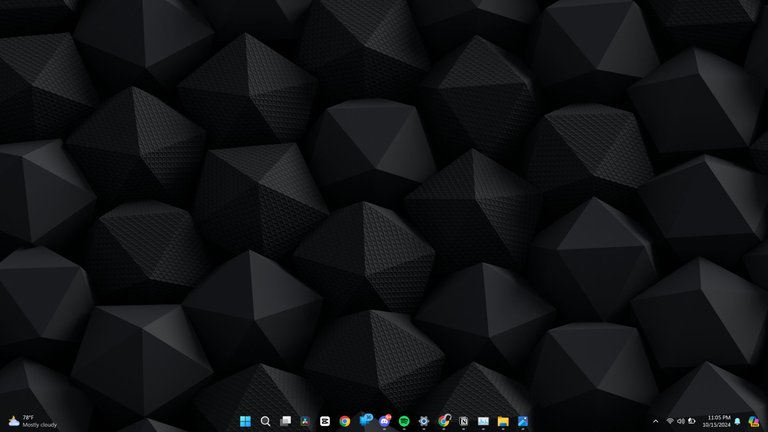
Emojis & special characters
In the middle of chats, it is very convenient to just have an emoji panel show up right when I need it. Win + . brings that up immediately, and I can search for the emoji I want to use or pick from my most used emojis.
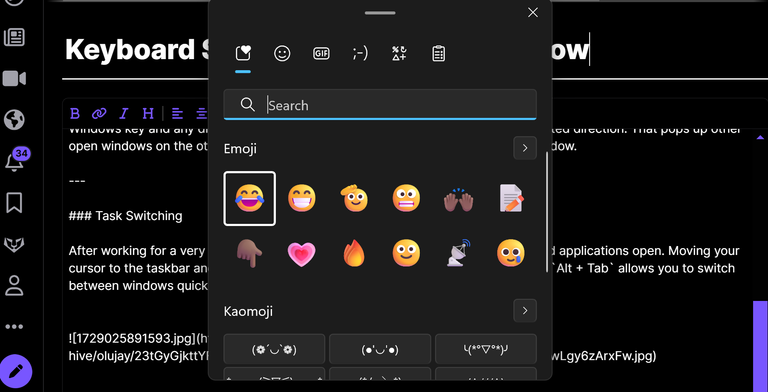
There you go...
There are many more shortcuts on PCs, and even in different desktop apps. Perhaps I'll share more some other day, but here you go with the ones I use the most daily.
All images are properties of the author
Posted Using InLeo Alpha

Awesome stuff! These shortcuts come in handy when we want to maximize our time and minimize the number of clicks. Thank you for sharing them. I do use a few :)
Indeed, FG. We're all about efficiency here. Maybe there are some things we could learn from you too some day in the community...
Hehe. That's good and informative one but I knew all the shortcut from earlier 😉.
Very nice. Maybe I could learn a thing or two from you too.
The funniest thing is that I know all the shortcuts you mentioned here 😂🤣. Now I am feeling my techie self.
You're also boss yourself, sir. 😁😂
Share knowledge with us
Congratulations @olujay! You received a personal badge!
Thank you for participating in the Leo challenge.
You can view your badges on your board and compare yourself to others in the Ranking
Check out our last posts:
This is super useful! I will definitely be coming back here often to remind myself of some shortcuts.
Bookmark away, sir!
Those are really insightful shortcuts. Now I’m curious to know what Win + all the other symbols will do. Definitely trying them out
You'll explain that to engineer why the screen blacked out